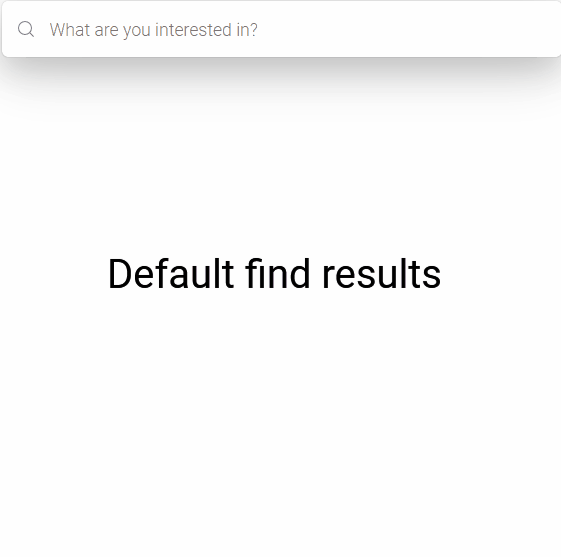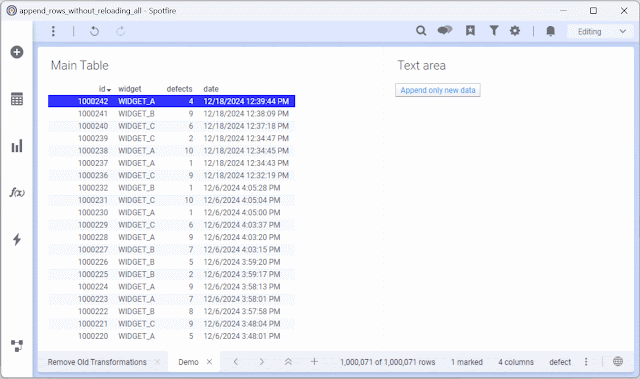This script is useful for announcements. A floating button is visible to bring the popup again if needed. Includes a checkbox to turn it off next time the script is triggered.
JavaScript
(function popup({ position = "center" } = {}) {
const popupKey = "showPopup";
const existingPopup = document.getElementById("popupContainer");
if (existingPopup) return;
const shouldShowPopup = localStorage.getItem(popupKey) !== "false";
const popupContainer = document.createElement("div");
popupContainer.id = "popupContainer";
popupContainer.style.position = "fixed";
popupContainer.style.textWrapStyle = "balance";
popupContainer.style.padding = "0px 0px 5px 0px";
popupContainer.style.fontFamily = "verdana";
popupContainer.style.background = "navy";
popupContainer.style.color = "yellow";
popupContainer.style.boxShadow = "0px 4px 6px rgba(0, 0, 0, 0.1)";
popupContainer.style.borderRadius = "8px";
popupContainer.style.textAlign = "center";
popupContainer.style.zIndex = "1000";
switch (position) {
case "top":
popupContainer.style.top = "10px";
popupContainer.style.left = "50%";
popupContainer.style.transform = "translateX(-50%)";
break;
case "bottom":
popupContainer.style.bottom = "10px";
popupContainer.style.left = "50%";
popupContainer.style.transform = "translateX(-50%)";
break;
case "left":
popupContainer.style.top = "50%";
popupContainer.style.left = "10px";
popupContainer.style.transform = "translateY(-50%)";
break;
case "right":
popupContainer.style.top = "50%";
popupContainer.style.right = "10px";
popupContainer.style.transform = "translateY(-50%)";
break;
case "top-left":
popupContainer.style.top = "10px";
popupContainer.style.left = "10px";
break;
case "top-right":
popupContainer.style.top = "10px";
popupContainer.style.right = "10px";
break;
case "bottom-left":
popupContainer.style.bottom = "10px";
popupContainer.style.left = "10px";
break;
case "bottom-right":
popupContainer.style.bottom = "10px";
popupContainer.style.right = "10px";
break;
case "banner":
popupContainer.style.top = "0";
popupContainer.style.left = "0";
popupContainer.style.width = "100%";
popupContainer.style.borderRadius = "0";
break;
default:
popupContainer.style.top = "50%";
popupContainer.style.left = "50%";
popupContainer.style.transform = "translate(-50%, -50%)";
}
popupContainer.innerHTML = `
<p>This popup can be shown at the top, center, right or left. Just change the parameter at the end of the script. Currently is set as ${position}. Feel free to change the style within the code</p>
<label>
<input type="checkbox" id="dontShowAgain" ${shouldShowPopup ? "" : "checked"}> Don't show this again
</label>
<br>
<button id="closePopup">Close</button>
`;
document.body.appendChild(popupContainer);
document.getElementById("closePopup").onclick = () => {
if (document.getElementById("dontShowAgain").checked) {
localStorage.setItem(popupKey, "false");
} else {
localStorage.setItem(popupKey, "true");
}
popupContainer.remove();
};
let restoreButton = document.getElementById("restorePopupButton");
if (!restoreButton) {
restoreButton = document.createElement("button");
restoreButton.id = "restorePopupButton";
restoreButton.textContent = "Show Popup Again";
restoreButton.style.position = "fixed";
restoreButton.style.top = "42px";
restoreButton.style.right = "10px";
restoreButton.style.padding = "10px";
restoreButton.style.background = "#007bff";
restoreButton.style.color = "white";
restoreButton.style.border = "none";
restoreButton.style.borderRadius = "5px";
restoreButton.style.cursor = "pointer";
restoreButton.onclick = () => {
localStorage.setItem(popupKey, "true");
popup({ position });
};
document.body.appendChild(restoreButton);
}
if (!shouldShowPopup) {
popupContainer.remove();
}
})({ position: "banner" });

.gif)